QuickBooks Update error is one of the most
common errors encountered by users in QuickBooks. Also, this error makes the
user struggle while working on the software as the system keeps on freezing
again and again. This freezing is frustrating as it hinders all the work and causes
delays in deadlines. For smooth functioning, it is important to eliminate QuickBooks Error Code
12045. In this segment, we have got you
the effective methods to resolve this issue in minutes. If you don’t have much
time and want a faster solution to this issue you can contact our team of
certified QuickBooks experts to get this issue resolved. Just make a call on
our helpline number +1-844-405-0907.
Effective methods to resolve QuickBooks error code 12045:
These are some effective solutions with their
respective steps to resolve this issue.
Method 1:
Configure the firewall setting
You can try to configure the firewall setting
to fix this issue. This is an effective way to fix it.
·
Click on the Windows icon and in the search, bar find Control Panel. Then click on Control
Panel.
·
Now click on System and Security and then click on Windows Firewall.
·
Click on Allow a program or feature through Windows Firewall on the left side of Windows.
·
If you see a box as User Account Control then click Yes to continue and then click on Change
settings.
·
In the list of programs select QuickBooks and
if you don’t find it, add it manually:
Ø Click on Add Program
Ø
Then click on the Browse button and
go to C:\Program Files\Intuit\QuickBooks 20xx\qbw32.exe file.
Ø
Now click on the Open tab and click the Add and OK button.
If the error persists you must activate Port 80 and Port 443 in firewall
settings and make sure that you have provided access to these files.
Ø FileManagement.exe
Ø Dbmlsync.exe
Ø IntuitsyncManager.exe
Ø QBCFMonitorService.exe
Ø QBDBMgrN.exe
Ø QBGDSPlugin.exe
Ø QBLaunch.exe
Ø QBDBMgr.exe
Ø QBW32.exe
Ø AutoBackupExe.exe
Ø QBServerUtilityMgr.exe
Method 2: Very your Internet Connection Settings
Perform these respective steps mentioned below to verify internet connection settings.
·
Click
on the Start button and go to the Control Panel.
·
Now
open the Network and Sharing Center
and click on Change adapter settings.
·
Now
make sure that no X is displayed in red color on the Network icon in the
taskbar notifications. In case you see it then right-click on the icon and
choose the Diagnose option. The Network Connection Repair Wizard will
automatically fix the issues with the network connection.
 Skip to main content
Skip to main content



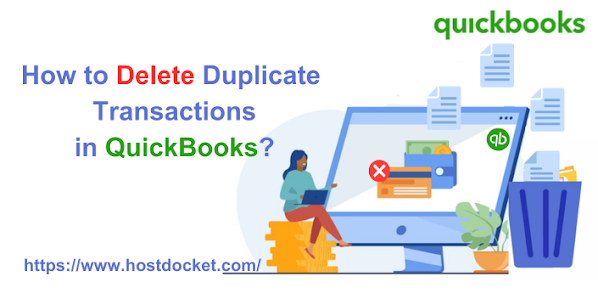


Comments
Post a Comment